Active Directory
Alat &
Bahan :
-
ISO
Windows Server 2012
-
ISO
Windows apa saja
(untuk client)
-
Kopi (Di minum
jika ngantuk)
Kenalan dulu :
Active direktory bahasa
indonesianya adalah direktori
aktif. Nah, Active
directory itu sendiri
di miliki oleh
microsoft. Active directory
terdiri atas basis
data dan juga layanan direktori. Basiss data
yang dimiliki oleh
Active directory menyimpan
segala sumber daya
yang terdapat di
dalam jaringan, seperti
halnya komputer yang
telah tergabung ke
sebuah domain, Daftar
akun pengguna dan kelompok
pengguna, folder yang di
share, dan lain-lain.
Sementara itu, layanan direktori
yang dimilikinya membuat
informasi yang disimpan
didalam basis data
dapat diakses oleh
pengguna dan aplikasi.
Active Directory menawarkan
fitur-fitur dasar yang dibutuhkan oleh
layanan direktori pada
tingkat enterprise, termasuk di
dalamnya sumber informasi yang
dapat diperluas, kebijakan (polisi), konvensi penamaan
untuk setiap objek
direktori dan perangkat
bantu untuk melakukan
administrasi layanan
windows dari
satu lokasi akses. Pada administrator
windows
dapat mengonfigurasikan
Active Directory untuk mengatur akses aplikasi dan juga
pengguna terhadap sumber
daya yang terdapat
di dalam jaringan.
Informasi di dalam
Active Directory dipelihara
untuk setiap domain
di dalam sebuah
jaringan. Informasi basis data Active Directory
disimpan di dalam
sebuah mesin yang
disebut dengan Domain cotroller.
DNS (Domain Name System) sangat berperan penting pada active
directory. DNS merupakan komponen
utama yang harus
ada dalam domain
windows. tanpa dns
tidak bisa membuat
domain. Domain bisa di
artikan sebagai kumpulan
dari computer dalam
satu grup yang
sama dan saling
berbagi resource dengan
management terpusat melalui
DC.
Konfigurasi :
Bagian server.
1.
Pertama,
ketika sudah instal
Windows servernya akan
langsung di bawa
masuk ke aplikasi bernama
“server manager” dan
di dalamnya akan
ada menu “Manage” , klik menu
“Managenya” dan akan muncul “add roles and features” untuk menambahkan
peran dan fitur
di server itu
sendiri. Nah disini “add rules
and features”
hampir sama seperti repository
yang ada di
linux. Dan untuk
menghapus bisa di “remove
and features”
2. Sebelum
memulai kalian harus
mengikuti 3 persyaratan
tersebut dari mulai
password yang kuat,
ip, hingga keamanan
dari windows updatenya.
Jika sudah semua
“Next” aja.
3.
Untuk
tipe instalasi kita
pilih “role based
or feature-based instalation”
yang pertama.
4.
Untuk pemilihan
servernya kita pilih “select from the server
pool”,
memilih hardisk dari
defaultnya. Jika sudah
di pilih klik “Next”.
5.
Untuk
peran servernya ceklist “DNS
server” untuk membuat
domain di windows
server. Jika sudah
klik “Next”.
6.
Untuk
fitur tidak usah
ada yang di
ceklist jadi langsung “Next” aja.
7. Nah untuk AD DS (Active Directory Domain Servicen) pilih “Next” .
8. DNS service pilih “Next” saja.
9.
Disini
akan diminta untuk
memulai instalasi DNS-nya,
jadi klik “Instal”.
10.
Instalasi sedang
berjalan, mohon tunggu
sebentar.
11.
Instalasi
selesai pilih “close”.
12.
Setelah
itu akan muncul
notif di logo
seperti bentuk bendera
bahwa instalasi selesai,
lalu klik tulisan
yang di beri
kotak merah untuk
konfigurasi & instalasi lebih
lanjut.
13.
Buatlan
domain name baru
contohnya seperi di
bawah. Kalian bisa juga
menggunakan .com, .co.id,
dll. Jika sudah pilih
“Next”.
14.
Buatlah
password yang anda
inginkan. Dan password
ini akan menjadi
jalan masuk ke
client menuju server
dengan menggunakan hostname
Administrator. Usahakan password
sama seperti password
masuk ke windows
server. Jika sudah
di beri password
maka klik saja
“Next”.
15.
Untuk DNS optionnya kita pilih “Next”.
16.
Buat Net BIOS domain namenya terserah kalian.
Jika sudah pilih
“Next”.
17.
Untuk
penempatan patch directory
pilih defaultnya saja.
18.
Untuk
review atau ulasan
sebelumnya tentang AD
DS bisa di
lihat disini. Pilih
“Next” jika sudah
di lihat-lihat.
19.
Setelah
itu kita diminta
untuk instal AD
DS. Pilih “instal”.
20.
Jika
instalasi sudah selesai
maka kita akan
diminta untuk me-reboot
PC . Jika sudah
di reboot langsung
saja kalian pergi
ke menu “tools”
lalu pilih “DNS”
untuk mendaftarkan client
agar bisa saling
terhubung.
21.
Lalu
akan masuk ke
bagian ini disni
kita diminta untuk
menambahkan host baru
untuk client. Pilih
“forward lookup zones”
lalu klik kanan
domain yang kita
buat tadi dan
pilih “New Host(A
or AAA)...”.
22.
Berikut
adalah ip client
dan nama client.
Usahakan ip dan
namanya sama dengan
clientnya. Jika sudah
pilih “Add Host”.
Disini kita tinggal
pergi ke client nya untuk mencoba masuk ke domain yang tadi di buat.
Uji coba dengan menambahkan host :
1. Pergi ke system
lalu klik “Change settings”.
2. Pilih
“change”
lalu ganti workgroup
menjadi orop.net sesuaikan dengan
DNS atau domain
yang di buat
di server tadi.
Setelah itu klik
“OK”.
3. Masukan
username dan password
yang ada di windows server.
4. Setelah itu klik “OK” ketika proses koneksi dari server dan client berlangsung akan seperti ini.
5. Selanjutnya kita
akan di minta
untuk merestart computer.
Klik “restart now”.
6. Ketika berhasil
terhubung langsung dengan
si server maka akan
seperti ini hasilnya.
Active directory berhasil nih. J



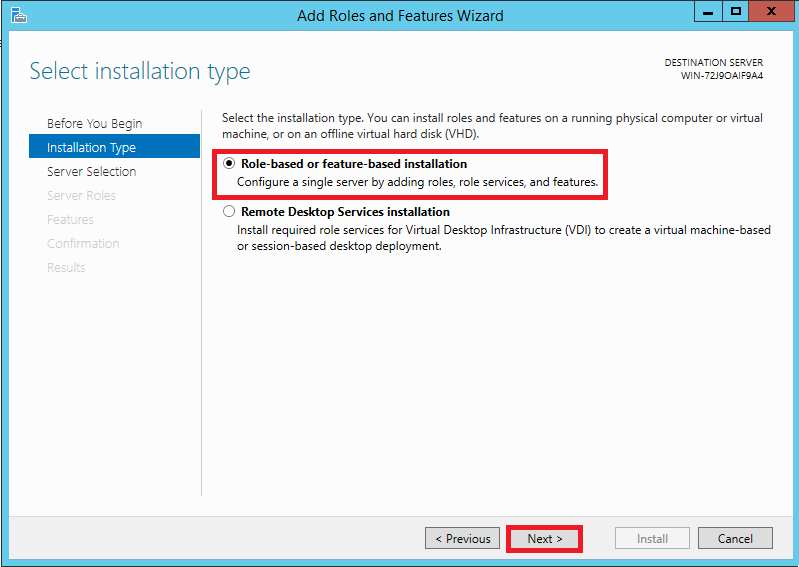

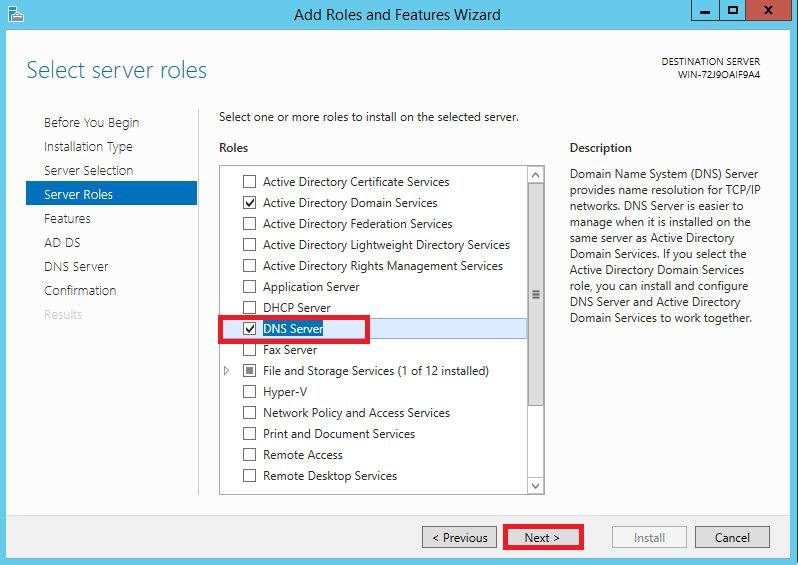

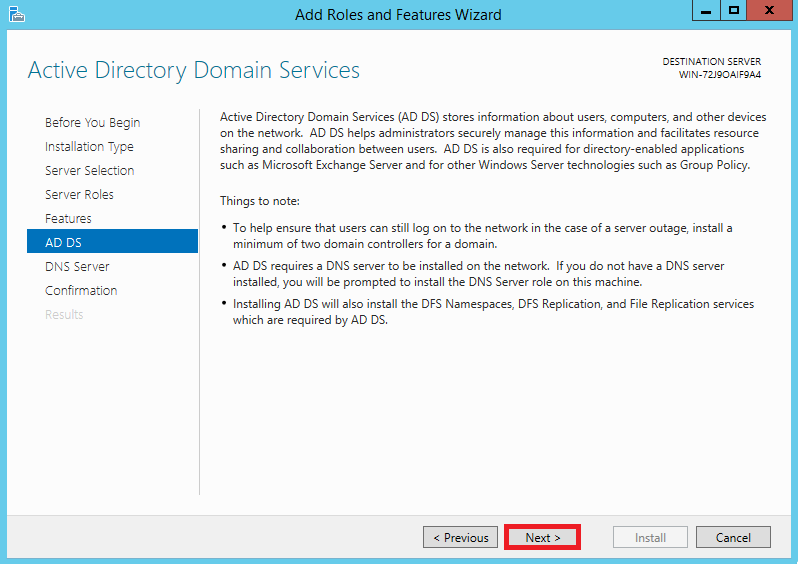


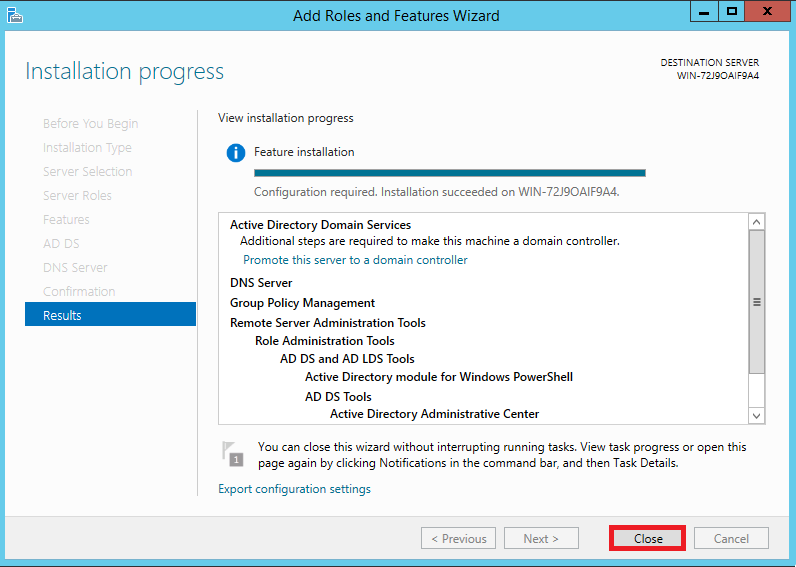



















Tidak ada komentar:
Posting Komentar