Assalamualaikum wr.wb
Pada kesempatan kali ini saya akan membahas tentang backup dan restore pada windows server 2012.
Apa itu backup dan restore? Pertama Backup berguna untuk mencadangkan data-data kita ke suatu tempat agar aman, supaya kita punya cadangan nantinya jika data tersebut hilang tidak sengaja.
Kalau Restore adalah pengembalian data yang hilang yang telah di backup.
Proses Backup
1. pertama kita harus install "windows backup di add rules"
2. setelah itu, mau server yang mana yang mau kita instal windows server backup. karena saya hanya punya 1 server saja.
3. setelah itu, di page ini kita pilih "file and storage service (1 of 12 installed)" lalu next
4. nah ini yang mau kita install yaitu "windows server backup" maka dari itu kita ceklis
5. lalu kita klik "install"
6. tunggu saja sampe proses instal selesai, jika sudah di install klik "close"
9. nah kita buka "windows server backup" di "tools" .
8. nah kita mulai proses backupnya disini.... ada 2 backup yaitu backup schedule dan backup once.
backup schedule memnugkinkan kita untuk membuat jadwal untuk backup, sedangkan backup once memungkinkan kita untuk backup sekali saja tidak dengan jadwal yang di tentukan.
yang pertama kita coba backup schedule terlebih dulu.
9. ini kita "next" saja
10 . ini kita pilih "full server(recommended)" lalu "next"
11. pilih "more than once a day" dan pilih waktuk untuk di jadikan jadwal lalu klik "next"
12. disini pilih "backup to a shared network folder" lalu "next"
13. lalu akan mumncul seperti ini, kita klik "ok" saja
14. untuk location nya kita gunakan nama komputer kita lalu access controlnya inherit, nah sebelumnya kita buat folder lalu di share ke administrator agar bisa di access
15. masukan akun administrator seperti di bawah
16. jika sudah klik "finish"
17. lalu klik "close"
18. nah backup schedulnya sukses.
19. sekarang backup once klik "backup once..."
20. pilih "different option" lalu "next"
21. pilih "custom" lalu klik"next"
22. lalu pilih item yang ingin di backup yaitu klik "add items"
23. ini adalah item yang ingin di backup. jika sudah dipilih item yang ingin di backup klik "ok"
24. setelah itu klik "next"
25. untuk type storage nya pilih "remote shared folder" lalu "next"
26. nah ini kita isi lagi locationnya dengan nama koputer kita access controlnya tetap inherit lalu klik "next"
27. setelah itu kita back up
28. nah proses backup sedang berjalan
29. nah ini proses backupnya sudah selesai.
30. nahh successful untuk backup once
Proses Recovery
1. pertama kita buat folder baru lalu kita delete
2. lalu klik "Recover..."
3. pilih "A backup stored on another location" lalu "next"
4. lalu pilih "Remote shared folder" lalu "next"
5. isi dengan nama komputer sepert tadi. jika sudah klik "next"
6. maka kita akan di suruh untuk memilih tanggal dan jam dari backup yang ingin di recover.
7. dan kita akan di suruh untuk memilih apa yang ingin kita recover. karena kita ingin recover folder maka yang kita pilih adalah "Files and folders" lalu "next"
8. nah disini kita memilih folder untuk di recover.
9. nah pada bagian ini kita diminta untuk meletakan folder setelah di recovery, disini kita simpan di tempat buat nya.
10. setelah itu klik "next"
11. lalu kita recover dah.
12. nah recover complete.. lalu klik "next"
13. nah sipp recover successful....sip dah
14. dan foldernya pun kembali.
terima kasih sudah mampir.
wassalamualaikum wr.wb



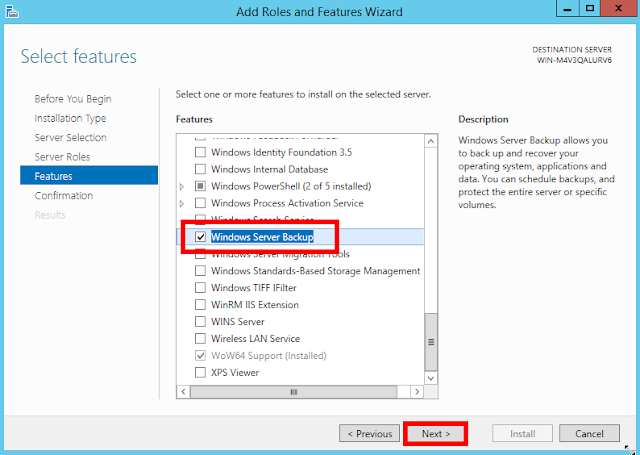










































Tidak ada komentar:
Posting Komentar