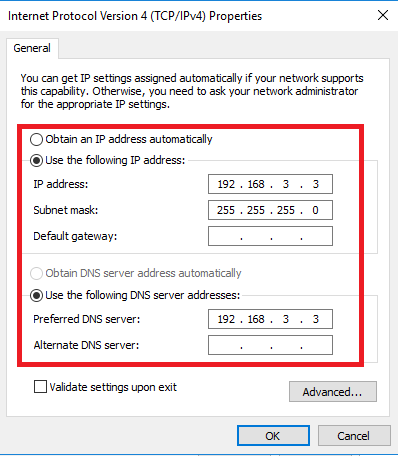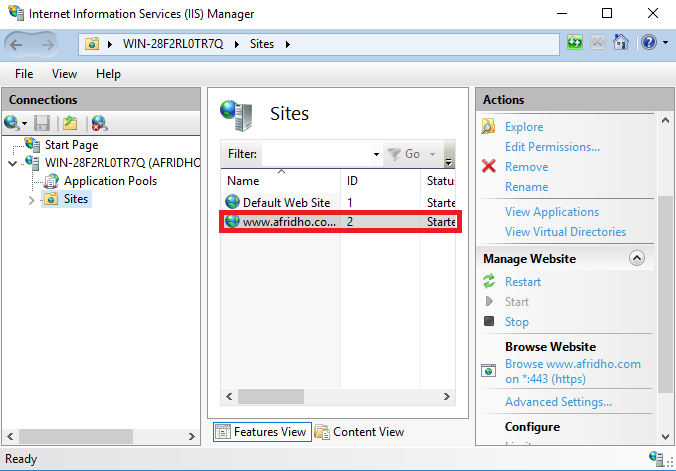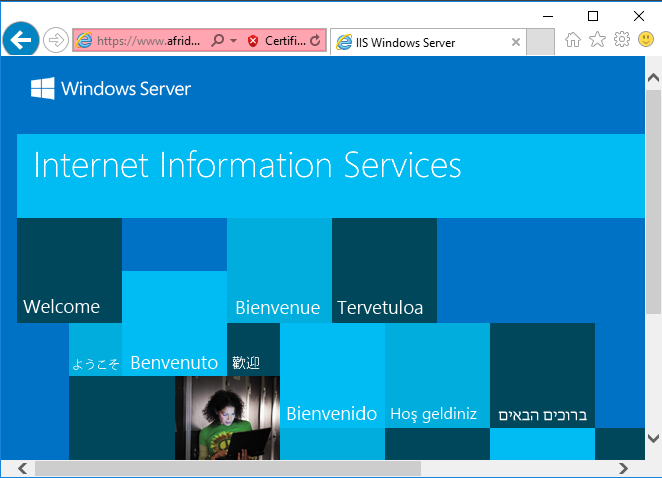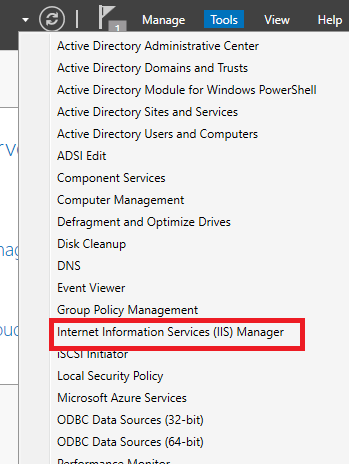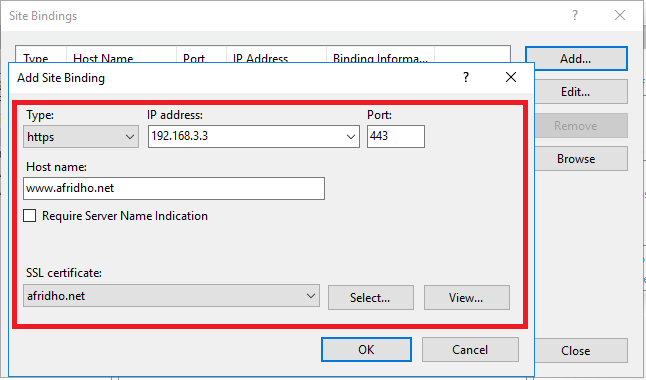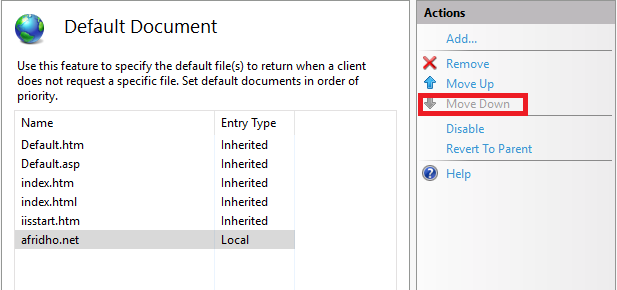assalamualaikum wr.wb
pada kali ini saya akan membahas tentang CARA MEMBUAT HTTPS DI WINDOS SERVER 2016
Dapat dipahami juga bahwa HTTPS meruppakan gabungan dari HTTP dengan SSL(Secure Socket Layer) / TLS(Transport Layer Security) protokol. Seluruh komunikasi yang dilakukan melalui HTTPSakan dienkripsi dan di analisa dengan tujuan untuk keamanan ketika terjadi transaksi data melaui internet.
oke lansung saja berikut tutorialnya.....
1. kita buka/klik "Dashboard"
2. Setelah itu klik "manage" lalu "add roles and features"
3. lalu ikuti seperti dibawah.
4. nah, sekarang kita tunggu saja karena proses instalasi sedang berjalan.
5. lalu, di servernya kita pasang ip nya.
6. nah ini sudah di buat domainnya.
7. setelah itu kita coba ping berhasil atau tidak, dan saya disini allhamdulillah berhasil.
8. setelah ituu kita klik "tools" lalu "internet information service (IIS) manager"
9. setelah itu pilih "Server Certificates" untuk mendapatkan sertifikat aman(secure)
10. setelah itu klik "Create Self-Signed Certificate..."
11. setelah itu masukkan domain yang ingin di beri sertifikat aman(secure), nah ini domain yang sudah dibuat tadi ya....
12. nah domainnya sudah terdaftar.
13. nah klik "site" lalu "Add Website" untuk mengganti port dan lain-lain. karean jika https kita harus menggunakan port 443.
14. nah untuk konfigurasi/settingnya bisa ikuti seperti di bawah.
15. nah dan ini sudah muncul websitenya. lalu kita double klik saja.
16. nah hasilnya seperti ini. kita klik saja "contunue to this website(not recommended)"
17. lalu kleuar seperti ini, kita "ok" saja.
18. nah berhasil tapi belum 100%....lihat linknya seperti di block merah...
19. setelah itu kita klik site kita lalu "edit bindings..."
20. isi seperti di bawah....
21. klik yang di kotak merah di bawah...
22. klik "continue to this website(not recommended)"
23. nah ini baru berhasil 100%.....
nah, kini domainnya bisa di akses memlalui https...
sudah selesai deh.....
sekarang bagaimana jika ingin membuat site satulagi dengan ini konten web yang berbeda dan domain yang berbeda.
apakah bisa? berikut caranya...^^
1. buat domain barunya....
2. nah lalu klik
"next" saja ikuti seperi di bawah.
3. kita pilih seperti dibawah saja, lalu
"next".
4. kita pilih seperti dibawah saja, lalu
"next".
5. nah ini masukkan domain barunya. harus berbeda dengan domain yang pertama.
6. lalu
"next"
7. lalu klik
"finish".
8. nah ini sudah jadi.
9. nah kita coba ping lagi di domain afirdho.net dan berhasil juga.
10. kita kembali lagi ke
"internet information service (IIS) manager"
11. berikut tampilannya.
12. nah disini kita buat html baru ya. karean agar isi konten webnya berbeda dengan domain afridho.com.
13. nah disimpannya di
"This PC>localdisk(C:)>afridho.com".
14. nah domain afridho.net kita beri sertifikatnya dulu agar bisa akses https. klik
"Server Certificate"
15. nah ini kita klik
"create self-signed certificate...".
16. ketik domain bar
unya yang tadi yaitu
afirdho.net
17.nah sudah diberi sertifikat.
18. lalu "add website"
19. nah lalu ikuti seperti dibawah.
20. lalu kita "bindings".
21. nah isi juga seperti dibawah.
22. lalu kita pilih "default document".
23. lalu "Add..." dan masukkan domain yang baru tadi yaitu afridho.net
24. lalu kita pindahka kepaling bawah dengan klik "move down".
25. lalu kita pilih "directory browsing"
26. lalu kita "disable" seperi dibawah
27. lalu buka dengan cara klik kalimat yang di kotak merahi.
28. lalu klik "continue to this website (not recommended)"
29. nahhhh... selesai dah
nah oke cukup sekian mohon maaf bila ada salah yaaaa....
dadaaaaaaaaa