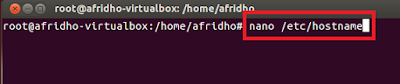assalamualaikum wr.wb
Tutorial Membuat Active Directory Di Windows Server 2016 dan cara join dengan domainnya
pada kesempatan kali ini saya akan membahas ttg active directory. apasih itu active ditectory?
Active Directory adalah Object yang dapat berupa sebuah akun pengguna, komputer yang tergabung ke dalam sebuah domain Windows Server, printer, aplikasi, folder, atau sumber daya lainnya di dalam jaringan.
dan kali ini saya juga akan memberi tahu tutorial membuat active directory di virtual box dengan menggunakan ISO windows server 2016.
oke langsung aja yuk......>>>
1. networknya harus kita ganti menjadi "briged adapter" agar jadi satu network atau satu jaringan.
2. setelah itu klik "Manage" dan kemudian klik "add roles and feautures"
3. Setelah itu klik "Next"
4. setelah itu, pilih yang "role-based and feature-based installation" dan klik "Next".
5. lalu, pilih "select a server from the server pool" dan disitu ada nama PC dan ipnya lalu klik "Next"
6. kita pilih lagi yang "Active Directory Domain Services".
7. klik "add features"
8. pilih "DNS Server" lalu "Next".
9. lalu, klik "add features"
10. lalu pilih seperti ini dan "Next"
11. pilih "Next"
12. kita "Next" lagi aja.
13. lalu kita "instal"
14. kita tunggu aja proses instalasinya sampai selesai, dan jika sudahkita "close" saja.
15. jika sudah selesai, kita klik yang seperti gambar bendera di bagian atas, lalu klik "promot this server to a domain controller"
16. setelah itu kita akan di suruh untuk membuat alamat domainnya dan itu terserah kalian. dan saya memberi contoh afridho.com lalu "Next"
17. setelah itu kita pilih "windows server 2016" dan kita sekalian memberi password untuk directorynya atau untuk servernya. lalu klik "Next"
18. kita langsung "Next" saja.
19. setelah itu kita disuruh untuk memberi nama untuk domainnya saya isi AFRIDHO lalu klik "Next"
20.Nah ini kita pilih seperti ini lalu klik "Next"
21. klik "Next"
22. klik "Next" lagi.
23. setelah itu kita harus keluar dari dekstop dan kita harus login kembali dengan password yang telah dibuat.
24. setelah itu kita login, masukan password yang telah dibuat.
25. setelah itu kita klik "Tools" dan pilih "DNS" untuk membuat dns nya.
26. ini tadi yang sudah kita buat domainnya yaitu afridho.com kita klik saja dan pilih "New host (A or AAAA)..."
27. kita beri nama PC nya jangan sampai kosong dan ip addresnya juga jangan sampai kosong, jika sudah kita klik "Add Host".
28. nah sudah jadinih active direktorynya, tinggal bagaimana join domainnya
<<<selanjutnya cara untuk join dengan domain>>>
CARA JOIN DOMAIN DENGAN WINDOWS 7
1. kita setting dulu networknya dengan masuk ke control panel dan pilih network sharing center setelah itu kita pilih "local area network" dan "Propertis"
2. setelah itu, pilih "internet protocol version 4(TCP/IPv4)"
3. masukan ip nya seperti dibawah.
4. lalu, kita klik icon windows7 di pojok kiri bawah dan klik kanan "computer" dan pilih "propertis".
5. setelah itu kita pilih "Change settings".
6. langsung saja kita klik "Change".
7. masukkan nama komputer win7nya dan masukan nama domain nya agar bisa join. setelah itu, klik "ok".
8. masukan nama servernya dan password yang telah dibuat. lalu, klik "ok".
9. setelah itu kita disuruh untuk merestart PC wint 7nya. jadi klik "ok"
10. klik "Restart Now"
11. dan akhirnya bisa join ke servernya dengan menggunkan domain.
12. lalu, kita coba ping dan ternyata saya berhasil.
<<<selesai, seperti itu cara join domain di win7>>>