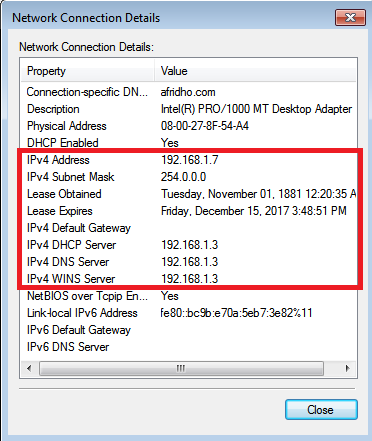assalamualaikum wr.wb
Nah, Pada kesempatan kali ini saya akan mengshare sedikit ttg DHCP DI WINDOWS SERVER.
DHCP adalah Dynamic Host Configuration Protocol adalah protokol yang berbasis arsitektur client/server yang dipakai untuk memudahkan pengalokasian alamat IP dalam satu jaringan.
Alasan mengapa banyak yang menerapkan DHCP adalah kemudahannya dalam pemberian alamat IP kepada komputer client/perangkat jaringan lainnya (walau dalam jumlah banyak) secara otomatis. jadi kita tidak perlu memberikan alamat IP secara manual kepada setiap komputer satu per satu.
Dalam layanan DHCP, ada dua istilah yang perlu anda ketahui yaitu DHCP client dan DHCP server. Terus apa perbedaanya?
Komputer yang memberikan IP secara otomatis kepada client di sebut DHCP server. Sedangkan komputer yang meminta IP di sebut DHCP client.
untuk kongfigurasinya bisa di liat di bawah.
1. Klik manage lalu "add Roles and feature"
2. Pilih "Role based of feature based instalation"
3. Di sini kita "Next" saja.
4. disini kita pilih "DHCP Server" lalu klik "Next".
5. lalu akan muncul seperti ini kita klik "Add Features".
6. Ini kita "Next".
7. Ini juga kita "Next" saja.
8. Lalu "instal" nah jika sudah di instal langsung kita "close".
9. lalu klik gambar seperti bendera lalu klik "complete DHCP configuration".
10. ini kita "Next".
11. lalu kita "commit" aja di sini.
12. lalu kita "close"
13. nah disini kita pergi ke tools lalu klik DHCP
14. akan muncul seperti ini. klik kanan "win-8eblabla" lalu "Add/Remove Bindings"
15. Nah disini sebelumnnya kalian buat dulu ip servernya. lalu akan keluar ipnya seperti dibawah. ceklis lalu "ok".
16. klik kanan IPv4nya lalu "New scope..."
17. akan keluar wizardnya di "Next" saja.
18. lalu kalian bisa isi seperti yang di beri kotak merah, untuk membuat nama coup barunya. jika sudah "Next".
19. Isi ip addres untuk diberikan kepada client seperti dibawah, usahakan berbeda dengan ip server. jika sudah "NEXT"
20. lalu isi start ipnya mulai dari berapa dan end ipnya sampai ip terakhirnya, jika sudah klik "Add" lalu akan keluar di bawahnya ip yang kita tulis. lalu "Next".
21. Di sini kita dusuruh untuk memberi lisensi durasi nya untuk join DHCP. dan saya menggunakan defaultnya yaitu 8 hari.
22. ini kita pilih "Yes, I want to conf..." lalu "Next".
23. Masukkan IP address servernya lalu "add" lalu kita "Next".
24. ini kita isi ip server lalu di "add" jika sudah kita "next".
25. lalu masukkan lagi ip server lalu "add" jika sudah akan keluar di bawah lalu kita pilih dan "Next".
26. Kita pilih lagi "Yes, I want to active...." lalu di "Next".
27. lalu kita "Finish".
28. lalu kita buka lagi DHCP di Tools dan akan keluar seperti ini. tandanyakita sudah berhasil membuat DHCP server.
29. Dan ini juga bisa dilihat di Address pool.
Untuk instalasi DHCP Server nya selesai sekarang tinggal join DHCP Client nya. Dsini saya membuat 2 client, yaitu Windows dan linux.
JOIN DHCP CLIENT DI WINDOWS
1. Kita seting IP nya dengan "Obtain an IP address automally" lalu klik "OK"
JOIN DHCP DI LINUX UBUNTU
Di sini saya menggunakan Linux Ubuntu 12.04 untuk client linuxnya.
1. Kita pilih methodnya "Automatic (DHCP)" lalu "Save.."
2. Klik gambar seperti tanda anak panah lalu pilih "Connection Information"
3. Dan IP address yang di dapat dari client linux adalah 192.168.1.8 dengan DNS servernya juga menggunakan IP servernya sendiri.
4. Dan di servernya pun langsung ada IP linuxnya.
Oke terimakasih sudah mengujungi blog saya. Mohon maaf bila masih ada kesalahan.
wassalamualaikum wr.wrb
#SISTEMOPERASIJARINGAN
#SOJ